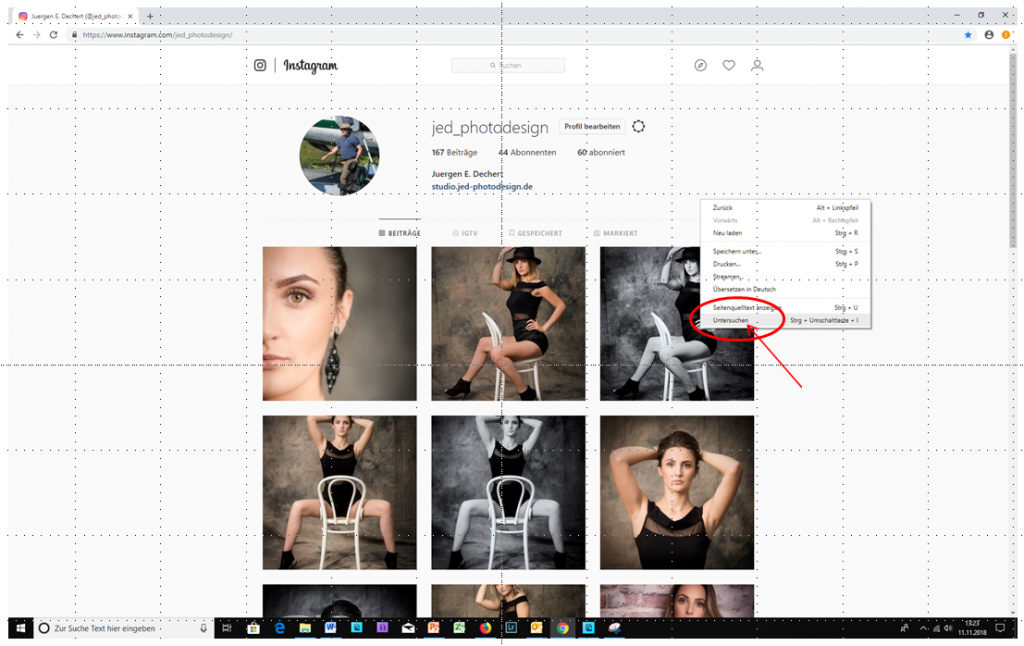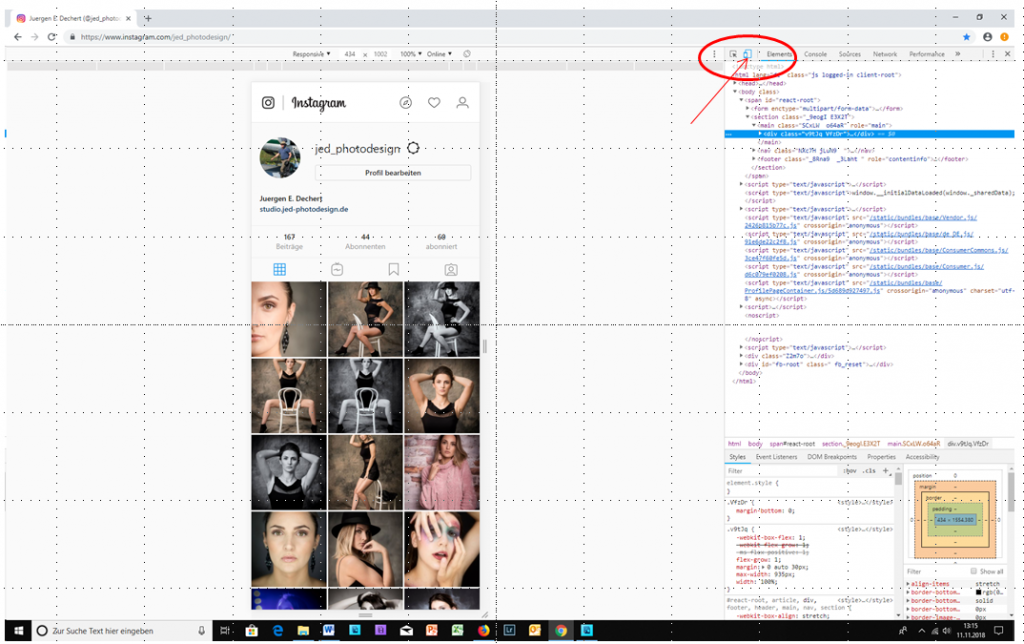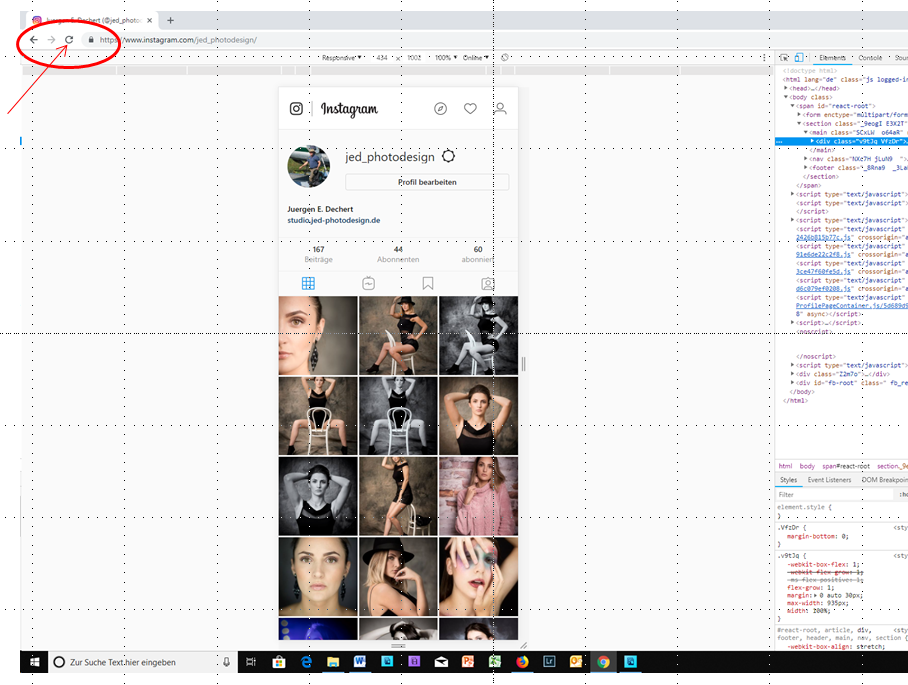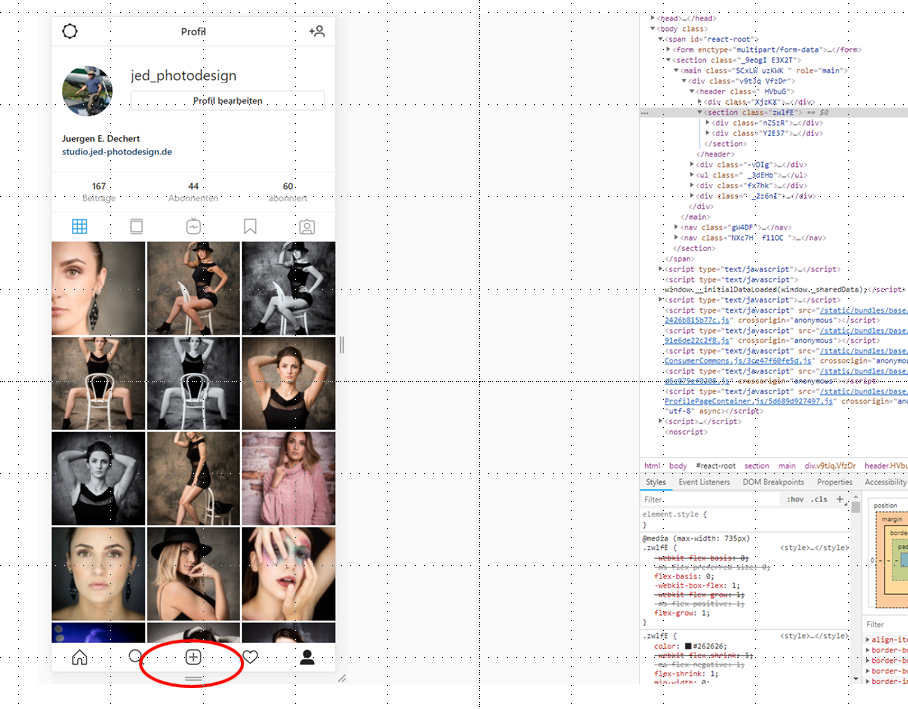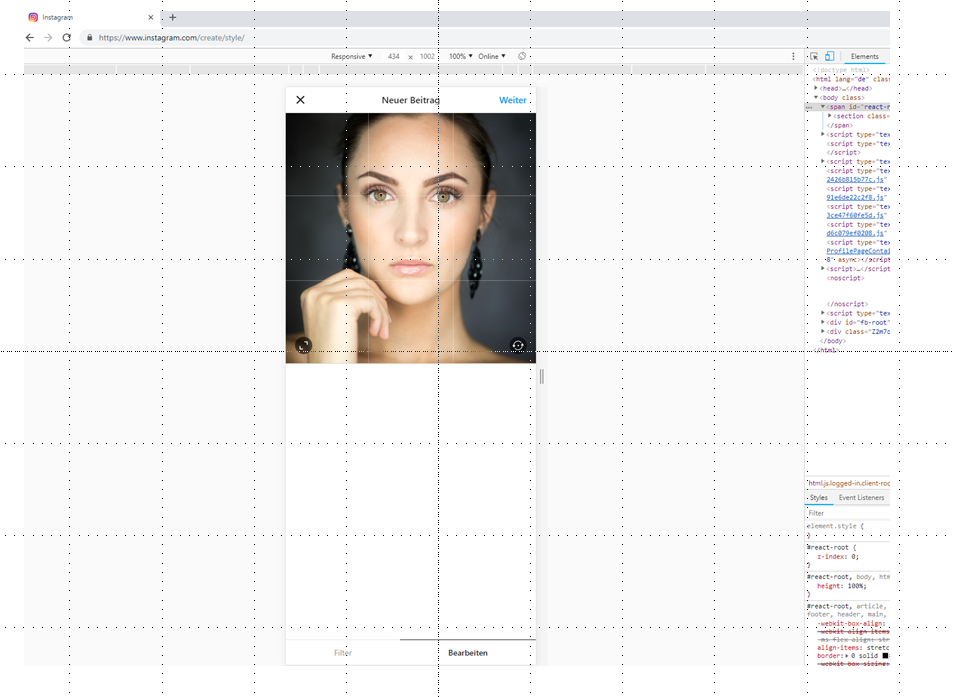Ich war seit längerer Zeit auf der Suche nach einer Lösung um beim Shooting mit meinen Nikon-Kameras die gemachte Aufnahme sofort zu kontrollieren – nicht auf dem Kameramonitor sondern auf einen größeren Bildschirm.
Tethern direkt in das Bildbearbeitungsprogramm wäre eine Option – damit kann ich mich aber irgendwie nicht anfreunden, da zu viel Aufwand mit separatem Laptop, kein PC im Studio, etc.
Eine Möglichkeit war die Nutzung eines 17“ digitalen Bilderrahmens an den ich über HDMI mein Kamerabild ausgeben konnte. Der arbeitet allerdings auch nur über ein Netzteil – also braucht es einen Stromanschluss, was im Studio möglich wäre aber eben nicht ‚on location‘.
Daher war ich auf der Suche nach einer Lösung um mein Android Tablet als Monitor zu nutzen. Das Tablet ist immer dabei und mobil.
HDMI Übertragung scheidet da aus, da nur eine USB-C Schnittstelle vorhanden ist. Eine WiFi-Lösung mit der Nikon SnapBridge bietet leider auch nicht die gewünschte Funktionalität.
Also einen USB-C OTG Adapter (Amazon, 8 Euro) bestellt und mein Samsung Tab A an meine Nikon Z6 angeschlossen.

Nach langem Suchen und Ausprobieren mit verschiedenen Apps (QDSL-Dashboard, etc.) hab ich schließlich „Camera Connect & Control“ in Google Play gefunden. Nach 3 Tagen Free Trial habe ich mir die ProVersion für knapp 9€ gekauft.
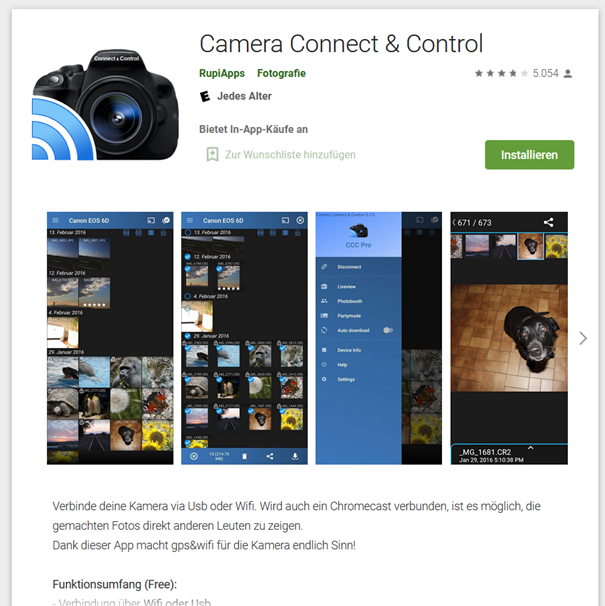
Mit dieser App lässt sich die Kamera auch steuern, sie kann Live-View, Time-Laps und vieles mehr – aber die für mich wichtigste Funktion ist der „Partymode“ – in diesem zeigt mir die Software sofort das gerade geschossene Foto an (die Anzeigezeit ist sogar stufenlos verstellbar – mir reichen 4 sec zur sofortigen Kontrolle).
Jetzt nur noch eine Tablet Halterung (bei Amazon derzeit für 17€) und schon kann ich das Tablet neben mir am Lampenstativ befestigen und hab die direkte Kontrolle der aktuellen Aufnahme.

Für rund 35 Euro wird das Tablet so zum universellen Field Monitor.
Low Budget Solution